We are working on updating the manuals.
This part of the ScoreCloud Manual lists the features and menu items in the ScoreCloud program for Windows and Mac.
You can search on this page using the browser’s search function, mac:⌘F win:Ctrl+F
Program Interface
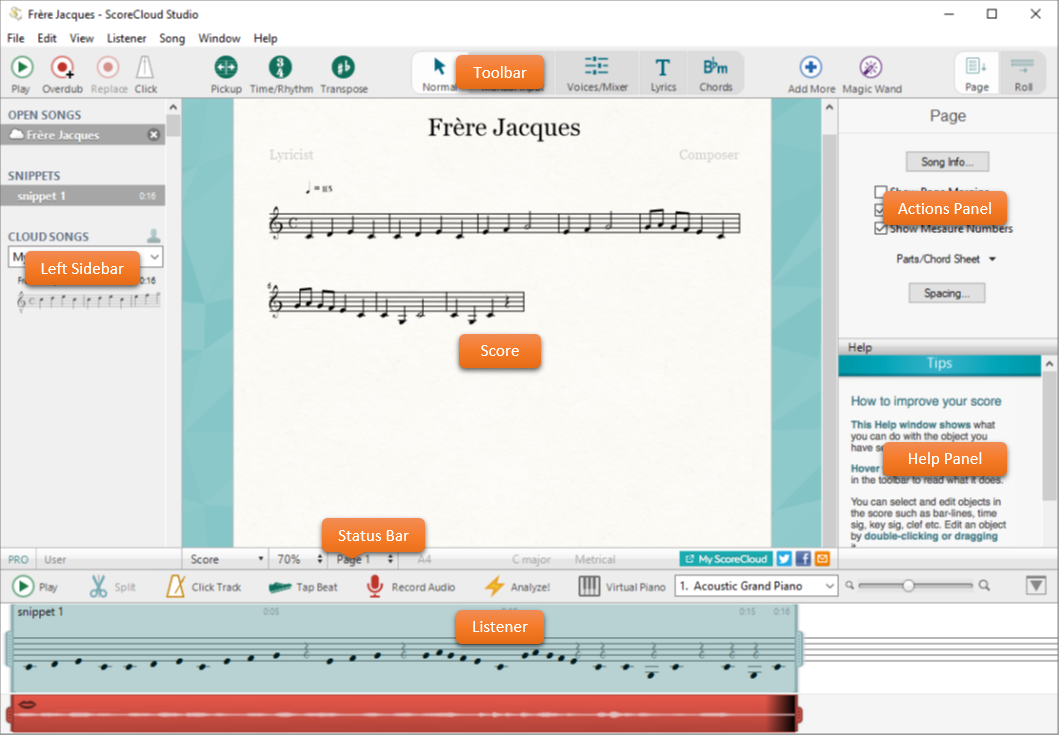
Toolbar

Play
mac:space win:space
Start playback from the beginning of the score or from the a selected position in the score. Click between the notes in the score to select a beat as a starting point for playback.
Overdub
mac:⌘D win:Ctrl+D
Record one or several new voices using your Midi instrument or the On-Screen-Piano (⌘K). Play along with the music in the score after the two bar count in. Finish your overdub recording with the space key and the new voice(s) will be added to a new part.
Replace
mac:⌘⏎ win:Ctrl+Return
Replace the selected region in the score. Choose voices to be replaced with the Voices/Mixer tool. In the Mixer tab each voice can be enabled for recording with the R-button.
Click
Use Click to hear the pulse with the Playback. A click can often be good to hear when using the Overdub tool to record a new voice, or when replacing selected regions in the score.
Pickup
mac:⌥⌘P win:Ctrl+Alt+P
Edit ScoreCloud’s interpretation of the pickup and move all following notes left or right while the barlines remain where they are. You can also ⌥-drag the barline. This tool allows you to choose if you want to hide initial rests.
Time/Rhythm
mac:⌥⌘T win:Ctrl+Alt+T
This tool allows you to:
- Edit number of beats in the time signature, e.g. from 3/4 to 4/4
- Edit beaming, i.e. editing how big each pulse group should be, e.g. from 2/4 to 2/2
- Edit notevalues, halve or double all the notvalues in the score
- Toggle between swing notation and notated triplets
- Show triple time or duple time, i.e. converting the score from 6/8 to 2/4 with triplets or vice versa
Transpose
mac:⌥⌘K win:Ctrl+Alt+K
With this tool you can:
- Change key signature without changing the notated pitch
- Transpose, i.e. changing key signature and moving the notes accordingly
- Traspose diatonically, i.e. moving all the notes within the scale without changing the key signature
Normal Mode
mac:ESC win:ESC
The mode where most edits are made. Click and drag objects in the score. Use the Actions Panel to the right to make changes, or right click the objects to edit and insert objects.
Manual Input Mode
mac:⌥⌘M win:Alt+M
Type or edit the score by:
- Dragging notes from the palette to the score
- Typing note by note on the computer keyboard
- Selecting a beat and playing the music one beat at a time on your midi keyboard or the on-screen piano
Voices/Mixer Mode
mac:⌥⌘V win:Alt+V
Voices Tab
This tool allows you to edit ScoreCloud’s voice separation:
- Show/Hide voices
- Merge voices
- Edit voice placement in the staff
Mixer Tab
This tool allows you to edit
- Change the MIDI sound and playback volume of each voice
- Change accompaniment style and volume
Lyrics Mode
mac:L win:L
Type lyrics into the grey boxes in the score using your computer keyboard. Read more in the help panel.
Chords Mode
mac:C win:C
Type chords into the grey boxes in the score using your computer keyboard. Read more in the help panel.
Add More
Select an object in the score, and use this tool to add any of the following:
Text block
A free floating box of text. Type the text into the box using your computer keyboard. Move the text block and change its size by dragging the boundaries.
Music text
Text attached to a score object. Select a note or a region in the score to add music text to it.
Slur
Select a note or a region in the score and press the S key to add a slur.
Hairpin
Select a note or a region in the score and < or > to add hairpins.
Dynamics
Select a note or a region in the score and press the D key to add dynamics.
Piano/Harp Pedal Mark
Select a note or a region in the score and press the P key to add pedal marks.
Rehearsal Mark
Select a note or a region in the score and press the R key to add rehearsal marks.
Segno/Coda
Add Segno or Coda
Tempo Mark
Add tempo change mark.
Empty measures
Select a barline to mark where you want to add empty measures. Click in the score where you want to enter notes and play the notes and rhythm on the MIDI keyboard in any tempo. This way you can type music one beat at a time.
Empty Staff
Add an empty staff (instrument) and edit information in the actions panel. Click in the score where you want to enter notes and play the notes and rhythm on the MIDI keyboard in any tempo. This way you can type music one beat at a time.
Part Group/Bracket
Select staves and add a bracket to group parts
Drum Staff
Add a drum staff.
Magic Wand
Automatically add chord symbols or repeat signs
Page View
Break the score into pages, just like when printing
mac:⌘E win:Ctrl+E
Roll View
Show the score in a single staff system
mac:⌘E win:Ctrl+E
Left Sidebar
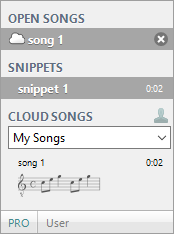
Open Songs
Songs currently open in the program. The song icon indicates whether it is saved in the cloud or locally, and is greyed out if the song has unsaved changes.
Double click a song to open it in a new floating window.
Snippets
Snippets recorded in the listener, using audio or MIDI keyboard.
Cloud Songs
All songs saved on your cloud account. Synced live with songs recorded in ScoreCloud Express.
Use drop down menu to choose between Song Collections (collections are managed on my.scorecloud.com) and to search for song names.
Click the user icon to manage account, sync, subscription and public profile.
User and Subscription Status
Your subscription level (FREE, PLUS or PRO), and your user Display Name.
Click to manage account, sync, subscription and public profile.
Score
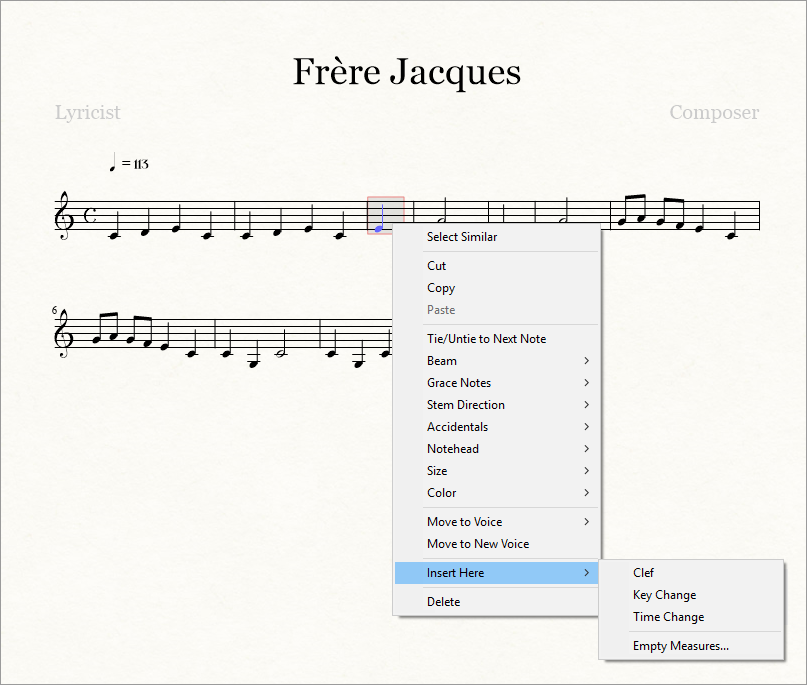
This is your score. Click objects to select them, or drag a selection box to select an area. Click and drag, double-click and right click objects to edit them.
Actions Panel
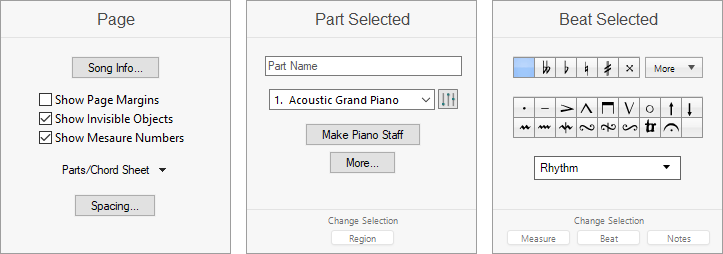
The top right Actions Panel shows actions on the selected score object. For example page margins, part name and playback instrument, note accidentals and beat rhythm can be changed here. Click an object in the score to see what actions can be taken on that object.
Help Panel
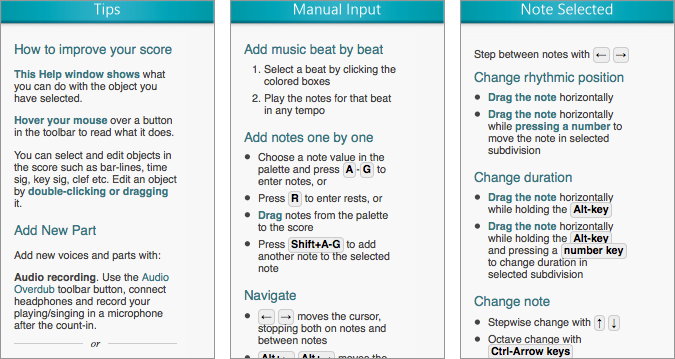
The bottom right Help Panel gives you contextual help on the selected score object. For example how to extend your score, how to write notes manually, how to change a note, and various hotkeys are shown here. Click an object in the score to see hints on how to interact with that object.
Status Bar
![]()
Score / Chord Sheet
Choose between viewing the score and viewing a chord sheet of the song chord symbols.
Score Zoom Level
mac:⌘ +Scroll-wheel win:Ctrl+Scroll-wheel
Choose the zoom level of the score, or have it fit to the width or height of the paper.
Page Select
Jump to a specific page in the score.
Paper Size
Choose the paper size and orientation of your score, as well as page numbers and name in the footer.
Key
The key of your song.
Metrical / Non-metrical
Toggle between metrical (the song having a time signature) or non-metrical (free tempo). Non-metrical hides all time signature changes and allows you to notate free tempo songs where you need a custom time signature per measure.
Share Buttons
My ScoreCloud
Opens your song on My ScoreCloud in your browser. From there you can set custom viewing permissions, add the song to a collection and share it online.
Twitter, Facebook & Email
Share your song on Twitter, Facebook or via Email. A link to the song on My ScoreCloud is sent, and the viewer can see and listen to the song in their browser.
Listener
About the listener, coming soon…