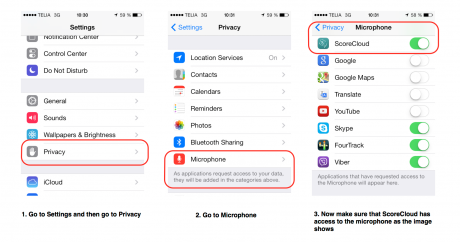Support & FAQ
Manual and Tutorial Videos
Get in touch
We are interested in what you think of our products! Send us a message if you have feature requests or bugs to report!
You can fill out the form in order to get in touch directly. You can also send an email to support@scorecloud.com.
FAQ
Account
Is ScoreCloud safe for me and my songs?
Yes! Your security is our top priority.
We understand the importance of protecting your personal information, and intellectual property, so we have created a dedicated page for information about this:
Is ScoreCloud safe?
Why do I need a ScoreCloud account?
Since your songs are saved to the cloud, your free personal ScoreCloud account is needed to make sure that you can access them, and get the full advantage of our services.
With a ScoreCloud account you can automatically store your songs online. When you edit your score, the changes instantly sync to all devices. It also enables you to share songs online, print and export, manage lists and collaborate on arrangements with your class, band or choir.
How do I create a ScoreCloud account?
Create a ScoreCloud account with the Registration button in ScoreCloud Express, when starting ScoreCloud Studio, or right here on the web.
I've lost my ScoreCloud password. How do i reset it?
Go to the Reset Password Page and enter your email or username.
If you’ve lost both your user name and password, and don’t know what email you registered with, or if you registered using Facebook, please contact support@scorecloud.com.
How do I synchronize ScoreCloud Express and ScoreCloud Studio?
Make sure that you have a ScoreCloud Account, and that you are signed in to the same account on all devices.
In ScoreCloud Express, sign in using the Login button.
In ScoreCloud Studio, synchronize to your online ScoreCloud account by signing in using the icon next to “Cloud Collections” in the navigator. Open them by double clicking on your desired song.
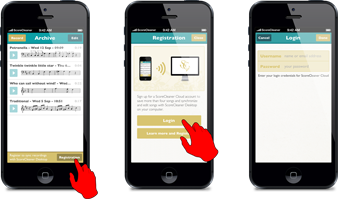 .
. 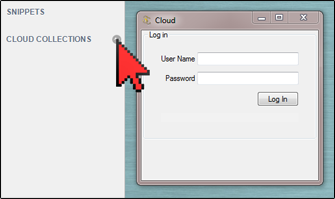
Do I own the rights to the music I create in ScoreCloud?
Yes you do. The terms regarding copyright says that you own all rights to your music and that we only have the right to use it for analysis, technical issues and development.
Read the full Terms of Use (section 8.2).
Can I save my songs offline?
A PRO subscription will allow you to save your songs offline when you use ScoreCloud Studio. When using the ScoreCloud Express mobile app, the songs are always saved online.
Why subscriptions?
ScoreCloud is a concept where both ScoreCloud Studio, ScoreCloud Songwriter and ScoreCloud Express rely on cloud services for analysis and storage. We also think it’s important that everyone uses the latest version of ScoreCloud, so that we can ensure the quality of the musical results.
This is why we have chosen the subscription model! Anyone should be able to use the latest ScoreCloud Studio version for free, but if you use it a lot, upgrading to PLUS could be worth a few bucks. If you are a professional in need of advanced features like MusicXML or local saving, you might want to go PRO.
How do I cancel my subscription?
We are very sorry to see you go. If you could give us any feedback on why we would be very thankful!
To cancel your subscription, please follow these steps:
- Sign in to your ScoreCloud account on my.scorecloud.com
- Scroll down in the left side panel and click on ‘Account Settings’ in the bottom or go directly to my.scorecloud.com/user/settings
- In Subscription plan: click Cancel
- Finally, in the new window: click Confirm
NOTE: Cancellations are effective the following billing cycle. This means that no more charges will be made to your card, but you will continue to have the same access and benefits of your product for the remainder of the current billing period. You will not receive a refund for the current billing cycle.
This is also explained in the description of our subscription plans.
From the Account Settings page you can also remove your payment method (card) from our system entirely, but by doing so you will forfeit any remaining paid for days on your subscription.
How do I change my email address?
To change your email address, please follow these steps:
- Sign in to your ScoreCloud account on my.scorecloud.com
- Scroll down in the left side panel and click on ‘Account Settings’ at the bottom or go directly to my.scorecloud.com/user/settings
- Click ‘Change Email’
- Verify the new registration by clicking the link sent to your new email address.
NOTE: You cannot change your email address into one that already exists in our database!
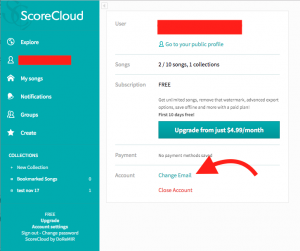
My class or group are struggling to create new accounts!
Due to scripted attacks, we have limited the number of accounts that can be created from the same IP on the same day in our products.
If your group or class are struggling to create accounts from inside our products, go to my.scorecloud.com and have everyone register from there, and then log in to their new accounts in the ScoreCloud products.
Email support@scorecloud.com if you need any assistance.
How do I close my account and delete my personal data?
We are very sorry to see you go. If you could give us any feedback on why we would be very thankful!
To close your account, please follow these steps:
- Sign in to your ScoreCloud account on my.scorecloud.com
- Scroll down in the left side panel and click on ‘Account Settings’ in the bottom or go directly to my.scorecloud.com/user/settings
- Click ‘Close Account’
- Follow the instructions in the window that is shown
You can also email support@scorecloud.com with a deletion request and we’ll take care of it for you!
NOTE: When closing your account, all your songs and other ScoreCloud data will be irretrievably lost!
ScoreCloud Studio
What is ScoreCloud Studio?
ScoreCloud Studio is a desktop software for Windows and Mac OSX that creates musical notation from what you play. Just connect your MIDI keyboard and start playing.
What are the technical requirements of ScoreCloud Studio?
ScoreCloud Studio is available for PC and Mac and will work with most modern systems.
Recommended for Mac OS X:
Mac OS X 10.8 or later
Minimum 2 GB RAM
For MIDI input, any MIDI device compatible with your system.
Recommended for Windows
Windows 7 or later
Minimum 2 GB RAM
For MIDI input, any MIDI device compatible with your system.
I get no sound into the program, why?
There are many potential reasons for this, and it might need some investigation.
When this happens it would be really helpful if you could hold the alt and shift-keys (⌥ and ⇧) while clicking on the ScoreCloud icon to start the software, and keep holding the alt and shift-keys until you get a small window with three options:
• Send Logs
• Audio Test
• Debug Mode
Please click on ‘Audio Test’, and let us know what it gave (take a screenshot). Please also click on ‘Send Logs’ after you have run the audio test.
Now send a screen shot of the audio test, and describe your audio issue in as much detail as possible in the contact form above.
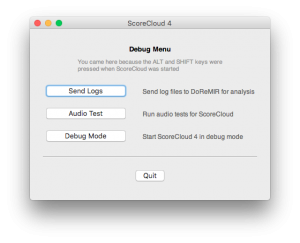
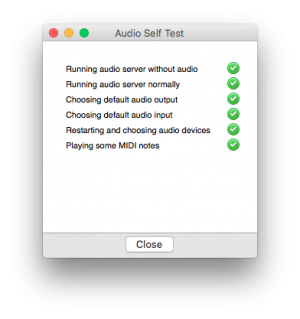
ScoreCloud Studio did not achieve the score I wanted. Can I get a better result?
Yes, you probably can! In many cases you can use the advanced editing in ScoreCloud Studio to “save” the score, but how you play can also help the analysis to create the score that you want.
Look at the General tips for best possible results from the ScoreCloud analysis, and watch the video to learn more:
ScoreCloud Studio includes the new possibility of creating sheet music from analysed live playing of polyphonic instruments using your computer microphone. However, this feature requires plus or pro subscription, and importing audio files requires a pro subscription.
Can I import a song from a CD or an mp3 to ScoreCloud Studio?
Very short answer:
Maybe!
Quite short answer:
With a pro subscription the import audio file feature is also unlocked, however, mainly audio files (wav, aiff, aif, mp3) of single instruments can be analysed into sheet music, for example a recording of a single piano. Even after analysis, such imports might need a couple of actions for them to be usable.
Produced pop songs, recordings with drums or symphony orchestras will not generate a satisfactory analysis.
Analysis of longer recordings is still quite slow (≈1,5 the length of the recording), but we are working hard to improve this!
Compare the features in our Plans Comparison Chart.
Here is an example of how you can use the instrument audio analysis.
NOTE:
To publish copyrighted material on your My ScoreCloud page or anywhere else, you need permission from the owner of the material. ScoreCloud will remove any material not permitted upon its exposure.
Can I import audio files of isolated tracks of single instruments from my studio project in a DAW to ScoreCloud Studio and get sheet music?
Yes, you can, however, depending on the nature of the isolated track the analysis might be good or less good. This is manly related to if the track ”makes musical sense” on it’s own, or if it needs the surrounding music to be understood.
NOTE:
To publish copyrighted material on your My ScoreCloud page or anywhere else, you need permission from the owner of the material. ScoreCloud will remove any material not permitted upon its exposure.
Can I create guitar tablature in ScoreCloud?
Unfortunately guitar tablature is not available in ScoreCloud yet, but we are hoping to be able to implement it in the future.
Do I have to play into in ScoreCloud Studio? Can I write my music manually as well?
Yes, it is possible to write music manually in ScoreCloud by using the Manual input tool!
Watch this video to learn how to use it:
I have problems with sound timing (latency), how do I solve it?
This problem applies to all software that uses performance MIDI input, meaning that even if you have been performing perfectly with regards to timing the system latency may give the analysis improper information.
What you can do to reduce the problem:
- Make sure you don’t have to many RAM consuming programs (e.g. audio or video editing software) open while running ScoreCloud Studio
- Avoid playing very short successive notes
- Try using an external soundcard or to use the sound output if your keyboard has got one
- Try using your keyboard’s built-in sound output if your keyboard has got one
Can ScoreCloud create a 4-part arrangement from my playing?
Yes, it can!
If you are using MIDI input ScoreCloud analyzes what you are playing and creates a score with separate voices.
However, you might want to edit ScoreClouds Voice separation. Learn how by watching this video:
Can ScoreCloud add chords for my melody?
Yes! The “Auto Chords” feature under the “Magic Wand” toolbar button can automatically generate chords for your score.
To add chord symbols manually, use the Add Chords button in the toolbar.
To get notated chords, add them by playing with the overdub tool, or by manually writing the notes.
Chord symbols can be converted to notated chords using the “Convert to voices” feature in the actions menu when a chord symbol is selected.
Watch this video to see Auto Chords in action:
Is it possible to export the score from ScoreCloud into another software?
Yes it is! These are the export options in ScoreCloud Studio:
- “Export –> Export Current Snippet” – creates a midi-file of your original recording in the listener, your complete performance including tempo shifts etc. Makes it possible to open in e.g. Garageband.
- “Export –> Save All Snippets” – creates a folder with all your original recordings in the listener (MIDI-files)
- “Export –> Song As MIDI” – creates a MIDI file of the playback version of the notated music, in other word a MIDI-file of what you hear when you press play in the song window, without your performance and tempo changes. Makes it possible to open in e.g. Garageband.
- “Export –> Song As Music XML” – creates a Music XML file of the notated music which makes it possible to open it in another notation software.
To get your score as PDF you need to use the print command. On Mac OSX a “print to PDF” option is built in to the system, but on Windows you need to install a third party software to act as a “PDF printer”, such as PDF Creator, Bullzip PDF Printer or Adobe Acrobat Pro.
The program crashed, or didn't behave like it is supposed to. What to do?
You might have come across undiscovered issues, and we would of course like to take a good look at it. Please contact support@scorecloud.com.
If possible, attach any related musical examples.
If you can, please also attach the program log file “ScoreCloud.log”, that is found in”%appdata%/ScoreCloud” on Windows, or “Library -> ScoreCloud” on Mac OSX.
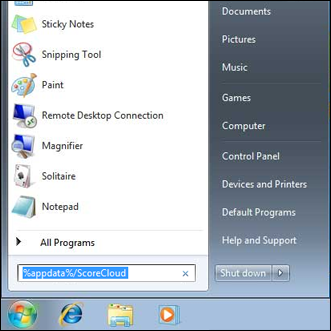
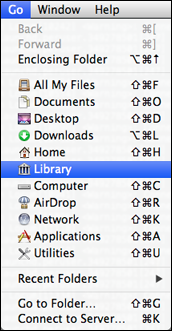
How do I set up my Audio & MIDI properly?
Basic setup
Go to the ScoreCloud Preferences and click the Audio/MIDI tab
- Set Audio input to System Default, or a specific connected microphone/soundcard, “Windows Wasapi Microphone”, or a “built in microphone”.
- Set Audio Output to “System Default”, or any speakers you prefer (make sure the volume is turned up on any external speakers, including screens or projectors with built in speakers)
- Set MIDI Input to ”All” to make ScoreCloud listen to all attached MIDI devices. If you don’t want it to listen to all devices, you can select a specific device.
- Set MIDI Playback to “Audio Output” (unless you have a separate sound card you would rather use).
- Set MIDI Echo to “Same as Playback” (This allows you to decide if you want to hear your playing through the computer, or from a midi keyboard with integrated speakers).
If you are not hearing any sound, go to ScoreCloud Preferences -> Audio/MIDI tab -> Advanced button and try clicking “Restart Audio and MIDI”
If you are still not hearing any sound, try restarting the program.
Problems after setup
If you have tried all steps above and you are getting an error message, check these steps:
If the error message is regarding “sample rate” please read the separate FAQ question about this below.
If the error message is concerns recording with a MIDI instruments:
- Does your MIDI device show up in the list of input or output devices in the Audio/MIDI preferences?
- Is the MIDI device connected properly, does it work in other software?
- Does the MIDI device need specific drivers downloaded and installed? Some older keyboards might.
- Do you get noise when playing back music?
If you problem is not solved, send us a bug report using “Report a bug” on the Help menu (PC) / ScoreCloud menu (mac). In the comment section, describe your problem, including the exact information on any error message.
You can also email support@scorecloud.com and attach a screenshot of any error message and a detailed description of the problem.
I get a 'sample rate' or input/output error, What to do?
You probably get this error either because you have no active playback or recording device, or your system playback and recording sample rate settings do not match. You can solve this quite easily by following these steps:
On Mac OS X
- Open the Audio MIDI Setup utility application (found in Application/Utilities)
- Open the Audio Window, if it is not already open, from the Window menu
- In the device list to the left, select your microphone
- Choose a sample rate for the microphone in the “Format” box to the right (e.g. 44100,0 Hz)
- Now select your output device in the device list
- Choose the same sample rate for this device
Restart ScoreCloud, and you should now see the correct input and output devices in the ScoreCloud Preferences.
If you are still having issues, you might have come across undiscovered issues, and we would of course like to take a good look at it. Please contact support@scorecloud.com.
On Windows 11
- Press the Windows key + I to open the Settings app. Then go to System and then Sound
- Click on your Output audio device to open its properties
- Under Output settings -> Format, select your desired format, for example “24 bit, 44100 Hz (Studio Quality)”
- Go back, choose your Input audio device, open it’s properties and set the same format
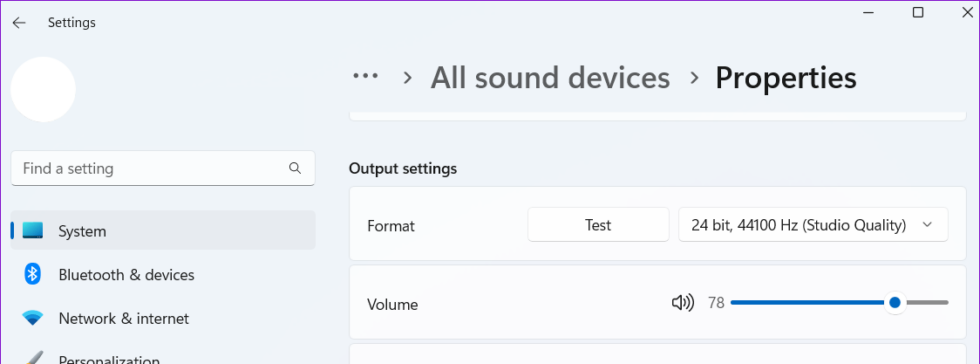
Restart ScoreCloud, and you should now see the correct input and output devices in the ScoreCloud Preferences.
If you are still having issues, you might have come across undiscovered issues, and we would of course like to take a good look at it. Please contact support@scorecloud.com.
On Windows 10
- Press the Windows key + I to open the Settings app. Then go to System and then Sound
- Click the Sound Control Panel heading in the Related Settings section
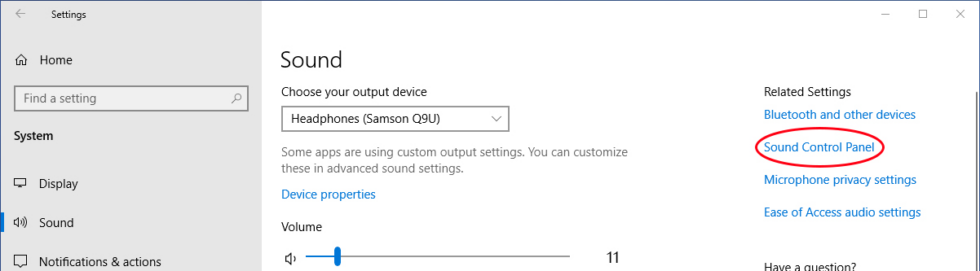
- Click on “Speakers” device (or other default device with green checkmark).
- Click on the Properties button.
- Click on the “Advanced” tab.
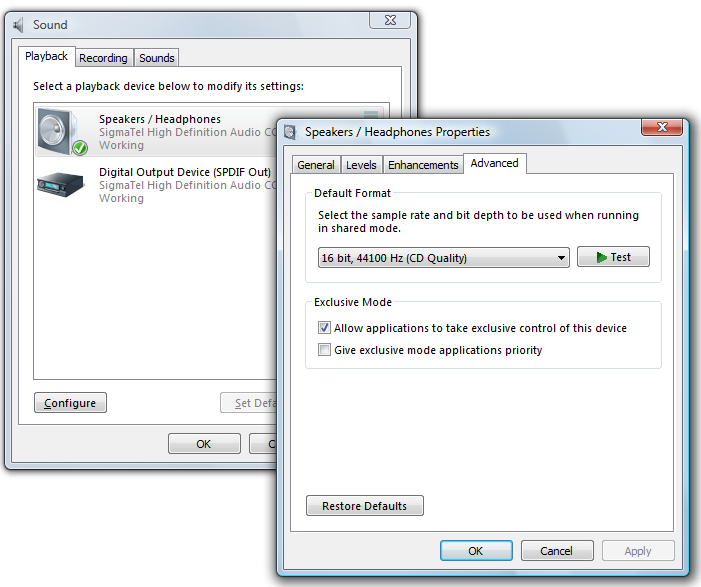
- Select a Default Format, for example “16 bit, 44100 Hz (CD Quality)” and click OK
- Click on the Recording tab.
- Click on “Microphone” device (or other default device with green checkmark).
- Click on the Properties button.
- Click on the “Advanced” tab.
- Select the same Default Format as you selected for Playback, for example “16 bit, 44100 Hz (CD Quality)”.
Restart ScoreCloud, and you should now see the correct input and output devices in the ScoreCloud Preferences.
If you are still having issues, you might have come across undiscovered issues, and we would of course like to take a good look at it. Please contact support@scorecloud.com.
On Windows 7, 8
- Right click the Speaker icon in “System Tray”, next to the clock.
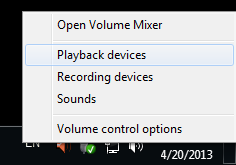
- Choose “Playback devices” in the menu.
- Make sure you have at least on active device in the list, and that your preferred device is set to Default.
- Click on “Speakers” device (or other default device with green checkmark).
- Click on the Properties button.
- Click on the “Advanced” tab.
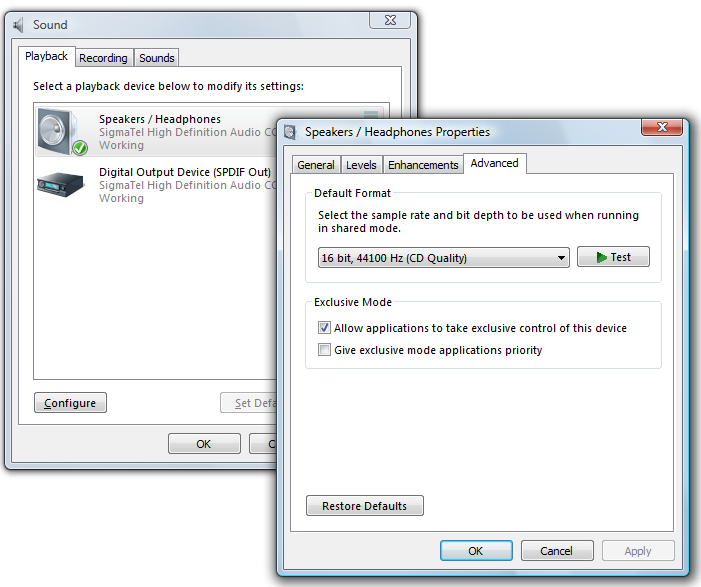
- Select a Default Format, for example “16 bit, 44100 Hz (CD Quality)” and click OK
- Click on the Recording tab.
- Make sure you have at least on active device in the list, and that your preferred device is set to Default.
- Click on “Microphone” device (or other default device with green checkmark).
- Click on the Properties button.
- Click on the “Advanced” tab.
- Select the same Default Format as you selected for Playback, for example “16 bit, 44100 Hz (CD Quality)”.
Restart ScoreCloud, and you should now see the correct input and output devices in the ScoreCloud Preferences.
If you are still having issues, you might have come across undiscovered issues, and we would of course like to take a good look at it. Please contact support@scorecloud.com.
General tips for best possible results from the ScoreCloud analysis.
Turn off noise reduction. Many computers have automatic “noise reduction” or “signal enhancements”, this is a problem for the ScoreCloud audio analysis. Turn it off by going to your microphone settings, this can improve the results greatly!
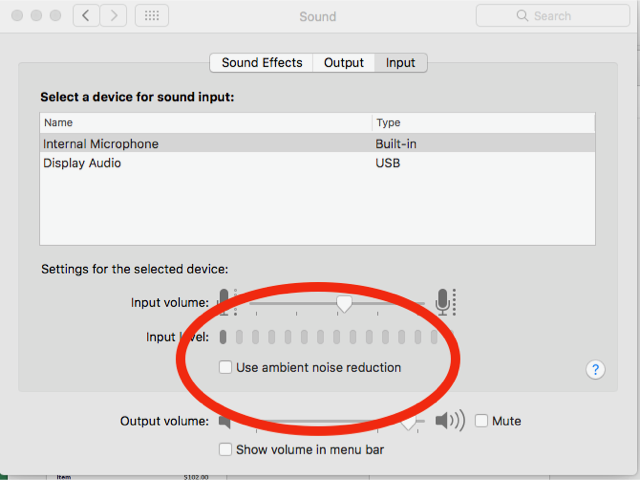
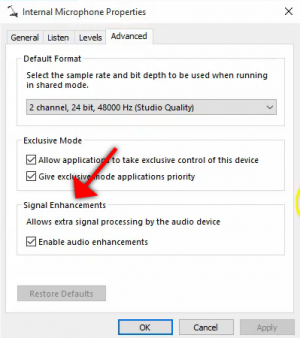
Playing or singing clearly and organically generally gives better results. ScoreCloud Studio does not know any songs – it attempts to analyze the musical structure like someone who never heard the song or musical style before.
ScoreCloud Studio does not know what your foot is tapping! If you play or sing something that really needs accompaniment you will probably get an unexpected score, unless you record with a click-track (available for MIDI-recording, for audio recording this is not available, please use the ’Tap Beat’ feature). Keeping a steady pulse helps.
Singing with da-de-dum etc. is easier for ScoreCloud to understand than lyrics. You generally get better results from singing if you sing without lyrics since there can be unclear note onsets (the start of a note) in vocal performance with lyrics. Give the starts of notes with hard consonants, for example ”da-de-dum”
Sing or play fast songs a little slower and leave out ornamentation or ‘wailing’. Short notes are generally not so clear in intonation and can be difficult to separate from slides and noise.
Experiment with the placement of the microphone and listen to your sound. You generally get better results if you do not sing, whistle or play very loud close to the microphone or too soft far from the microphone, but it depends also on the background noise and the reverberation in the room.
If you want the a notation be rhythmically simple, try not to cut-off or prolong phrase endings too much; let the beat continue and keep the duration of the notes. Also, a mistake in the middle of a song can give consequences for the remaining song, so it’s faster recording only the verse well, and then recording the chorus in the same way and merging them afterwards. Also, check out the video tutorials Edit Rhythm and Edit Rhythm 2 – Drag Barlines.
Make a long enough recording! Since ScoreCloud does not know what song you are singing it needs more than just a few notes, measures or phrases to give you a good notation. Try and sing a little longer than just a few seconds.
Be clear and firm when pressing the keys of your piano or midi-keyboard. ScoreCloud analyses velocity (how “hard” you press a key) as well, and this is the same for both audio and midi recording. Since midi keyboards often don’t deliver very detailed information on velocity being clear improves the analysis.
For a demonstration of the tips on the audio input in ScoreCloud Studio, look at the General tips for best possible results from the ScoreCloud audio analysis under ScoreCloud Express!
Check out the video tutorials to learn more about how to change the analysis results.
How do I upgrade from ScoreCleaner to ScoreCloud?
Note: Make sure that you know the folder location of your saved ScoreCleaner song files (.scld), they will work in ScoreCloud as well!
1. Uninstall ScoreCleaner
- Open Programs and Features by clicking the Start button , clicking Control Panel, clicking Programs, and then clicking Programs and Features.
- Select ScoreCleaner in the list, and then click Uninstall.
If you’re prompted for an administrator password or confirmation, type the password or provide confirmation.
2. Install ScoreCloud
- Download the installer from https://scorecloud.com/download/
- Open the installer and follow the instructions
3. Launch ScoreCloud and open your song files in the new program!
Updating ScoreCloud on MacOS 10.8
If you are using ScoreCloud version 4.1 or older on MacOS 10.8 Mountain Lion, the automatic updater inside the program will not work. Please go to scorecloud.com/download to download the new version manually. After updating manually, the automiatic updater will start working again.
ScoreCloud Songwriter
What is ScoreCloud Songwriter?
ScoreCloud Songwriter takes recordings of voice and instruments and turns it into Lead Sheets, with melody, lyrics and chords.
Originally made for singer-songwriters, but we have seen it used by guitarists to get chords from mp3s, teachers making sheets for class, vocalists creating piano sheets for auditions and much more.
You can try ScoreCloud Songwriter for free. First you can run 3 songs for free, and after that you get a 10 day free trial when upgrading to the SONGWRITER plan, that you can cancel anytime, even before the first payment.
How do I use ScoreCloud Songwriter?
Check out our Quick-start Guide to learn the basics of the program!
We also have additional tutorial videos here.
Don’t hesitate to email us if you have any further questions about ScoreCloud Songwriter.
I’m having audio issues, what to do?
There are many potential reasons for this, and it might need some investigation.
Start by checking that the program has permission to use the microphone.
- On Windows, go to Start > Settings > Privacy > Microphone
- On Mac, go to Apple menu > System Preferences > Security & Privacy > Privacy > Microphone
Check for “ScoreCloud”, “ScoreCloud Songwriter” or “Gaudiamus” (our custom audio engine) and make sure they are allowed to use the microphone.
If you still are having problems, start the program and use the “Report bug…” option from the Help menu. This will send a support request including program logs to our support team.
You can also send us an email to support@scorecloud.com and we will help you from there!
ScoreCloud Songwriter did not produce the sheet I wanted. Can I get a better result?
ScoreCloud Songwriter was created for acoustic instruments and vocals, but it can also work for larger bands. The program separates vocals from instruments and notates vocal melody and chords. It cannot notate different instruments into separate voices just yet.
Listen to your recording by selecting only the Melody Recording and Accompaniment recording under the Sheet tab.
General tips for getting a good result:
- Use a recording with a single vocalist and a clear accompaniment
- Use an external microphone, even the cheapest ones produce much better results than built-in laptop mics
- If you are importing produced tracks, look for an acoustic cover
Often, results that initially looks strange can be quite easy to fix. Check out our Quick-start Guide to learn basic editing in the program!
Can I import a song from an mp3 or YouTube into ScoreCloud Studio?
Yes! Just click the import buttons in the recording dialog to choose a file from your hard-drive or paste a YouTube link to a song.
You can crop your imports to get a shorter part of the recording, or to cut out any talking or sound effects. Noise in the beginning of a recording can really confuse the program.
Can I create guitar tabulature in ScoreCloud Songwriter?
ScoreCloud Songwriter cannot produce guitar tabulature (tabs).
We recommend exporting your automatic sheets from ScoreCloud Songwriter as MusicXML and importing it into your guitar tabs program of choice.
ScoreCloud Songwriter can display guitar fingerboard diagrams, just enable “Guitar Diagrams” in the Sheet tab.
The program crashed, or didn't behave like it is supposed to. What to do?
You might have come across undiscovered issues, and we would of course like to take a good look at it. Use the “Report bug…” option from the Help menu. This will send a support request including program logs to our support team.
You can also send us an email to support@scorecloud.com and we will help you from there!
If possible, attach any related musical examples.
ScoreCloud Express
What is ScoreCloud Express?
ScoreCloud Express is a mobile app for iPhone. There is also a HD version for iPad.
With ScoreCloud Express you can play, sing or whistle any monophonic melody (no chords, one note at a time) and instantly turn it into music notation. Use the tools for basic editing of your score directly on your phone.
Is there a version of ScoreCloud Express for Android/Windows Phone/BlackBerry etc?
So far the mobile app is only availiable for iPhone and iPad. We have understood that there is a big demand for ScoreCloud Express on other systems and we are very happy for that. We are bringing ScoreCloud to the most requested platforms, but the release dates are not yet official.
Sign up for our mailing list, or follow us on facebook or twitter to get info on upcoming releases!
Is there an iPad version of ScoreCloud Express?
Yes, ScoreCloud Express HD. This is a HD port of the iPhone app. We are working on a more featured version for iPad, but the release date is not yet official.
Sign up for our mailing list, or follow us on facebook or twitter to get info on upcoming releases!
ScoreCloud Express only handles monophonic audio input. What does this mean?
This means that the ScoreCloud analysis handles one note at a time. For example melodies and bass lines work, while chords, multiple voices and songs with accompaniment do not.
This also means that you can get unpredictable results from extensive use of sustain pedal, big rooms with lots of reverb (bathrooms, concert halls etc), instruments with a lot of resonance and sustain (e.g. steel guitar, harp, koto, sitar, viola d’amore, hardingfela, nyckelharpa).
Look at the General tips for best possible results from the ScoreCloud audio analysis.
What instruments can I use to make recordings in ScoreCloud Express?
Any instrument works as long as the music is monophonic, meaning one note at a time. For example melodies and bass lines work, while chords, multiple voices and songs with accompaniment do not.
This also means that you can get unpredictable results from extensive use of sustain pedal, big rooms with lots of reverb (bathrooms, concert halls etc), instruments with a lot of resonance and sustain (e.g. steel guitar, harp, koto, sitar, viola d’amore, hardingfela, nyckelharpa).
Also experiment with microphone placement if you have issues with your instrument. Placing it too close to the guitar body or on top of a piano can produce resonance problems.
ScoreCloud Express did not achieve the score I wanted. Can I get a better result?
Yes, you probably can! You can edit the score in the app or in the ScoreCloud Studio desktop program, but the way you sing or play can also help the analysis to create the score that you want.
Look at the General tips for best possible results from the ScoreCloud audio analysis.
Can I edit my songs in the app?
Yes, it is possible to do basic editing in the app. You can edit Pitch, Note values, Key- and Time Signature, Pickup, Clef, Timing (move bar lines to reanalyze local timing errors), Tempo and Title.
Further editing, such as toggling your arrangement with new parts, adding chords, articulations and more can be done with ScoreCloud Studio for Mac OSX and Windows. To do this you synchronize the iPhone app to the desktop software via your ScoreCloud account.
How long can a recording be in ScoreCloud Express?
The limit is 3 minutes, but we recommend that you try to keep it shorter than that, for best possible result.
On the other hand, since ScoreCloud does not know what song you are singing, it needs more than just a few notes to give you a good notation. You can for example sing your idea twice with a steady pulse.
Look at the General tips for best possible results from the ScoreCloud audio analysis.
I get 'Unable to analyze! Saved in archive'. Why?
Analyses can unfortunately sometimes crash due to:
- Background noise and extra-musical sounds that interfere with your recording
- Problems with the internet connection, which can interrupt the transmission of the sound to the cloud.
Remember that even talking or traffic noise is recorded and analyzed. If you use an iPad, try positioning the microphone closer to the sound.
If you experience this problem even though your internet connection is good, please contact support@scorecloud.com
I get 'Unable to analyze! Recording empty?' Why?
This should only happen when the recording is actually empty. Please make sure that ScoreCloud has access to your microphone (see below). This option is given when launching ScoreCloud Express for the first time. Also, make sure that the microphone is actually working (rebooting your phone might solve any temporary problems).
How to give ScoreCloud Express access to your iPhone’s built in microphone:
If you still experience this problem, please contact support@scorecloud.com
I get another another error message (listed below), why?
Most error messages are related to network and server issues. If you’re getting one of the error messages below, please make sure that your internet connection is working well. If you still experience this problem, please contact support@scorecloud.com and describe the full error message including any code in it.
Network/server related error messages:
- “Could not share this song. Please try again later.”
- “Got empty drawing”
- “Could not get drawing”
- “Could not share this song. Please try again later.”
- “Could not send email”
- “Could not get song list ”
- “Could not get collections list ”
- “Could not register client on ScoreCloud”
- “Could not get featured songs list ”
- “Play Error, got empty midi”
- “Play Error, could not get midi”
How do I print or export my Score?
Printing, saving and exporting song to mp3, pdf, MIDI, scld and MusicXML is available through your ScoreCloud online account, or in ScoreCloud Studio.
With a ScoreCloud account you can automatically store your songs online, so when you edit your score, the changes instantly sync to all devices. It also enables you to share songs online, print and export, manage lists and collaborate on arrangements with your class, band or choir.
Create a ScoreCloud account with the Registration button in ScoreCloud Express, when starting ScoreCloud Studio, or right here on the web.
The app crashed, or didn't behave like it is supposed to. What to do?
You might have come across undiscovered issues, and we would of course like to take a good look at it. Please contact support@scorecloud.com.
Send us any related musical examples with the share function in the app: Share → Email → support@scorecloud.com
If the app produced unsatisfactory scores, please first read the General tips for best possible results from the ScoreCloud audio analysis. If this does not help you, please send us a report with related musical examples.
General tips for best possible results from the ScoreCloud audio analysis.
- Sing or play one note at a time – ScoreCloud Express does not know any songs – it attempts to analyze the musical structure like someone who never heard the song or musical style before. Singing or playing clearly and organically generally gives better results.
- Sing or play a little longer – To get a better result, sing at least two phrases, 10 seconds or more.
- Keep a steady tempo – ScoreCloud Express does not know what your foot is tapping. If you play or sing something that really needs accompaniment you will probably get an unexpected score. Keeping a steady pulse helps.
- Hum or sing without lyrics – Singing with Da-da etc. is easier for ScoreCloud Express to understand than lyrics. You generally get better results from singing if you sing without lyrics since there can be unclear notes in vocal performance with lyrics.
- Leave out ornaments and wailing – Sing or play fast songs a little slower and leave out ornamentation or ‘wailing’. Short notes are generally not so clear in intonation and can be difficult to separate from slides and noise.
- Try another position – Experiment with the placement of the microphone/device and listen to your sound. You generally get better results if you do not sing, whistle or play very loud close to the microphone or too soft far from the microphone, but it depends also on the background noise and the reverberation in the room.
- Stay in time – If you want the a notation be rhythmically simple, try not to cut-off or prolong phrase endings too much; let the beat continue and keep the duration of the notes.
- Change score detail – You can set the score detail to low if you want to leave out short unwanted notes.